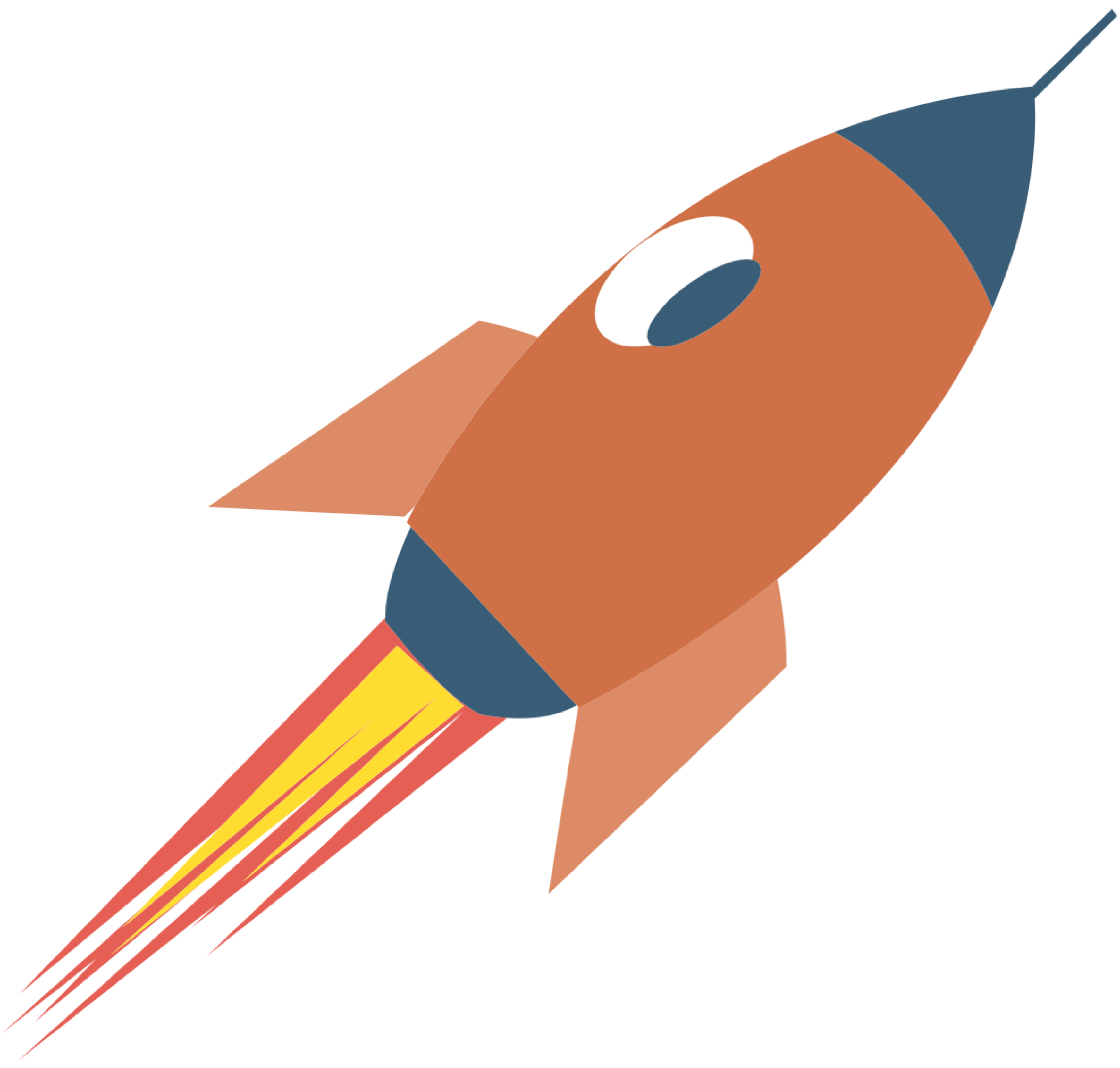Docker
This article is still in the draft stage, so its content may change.
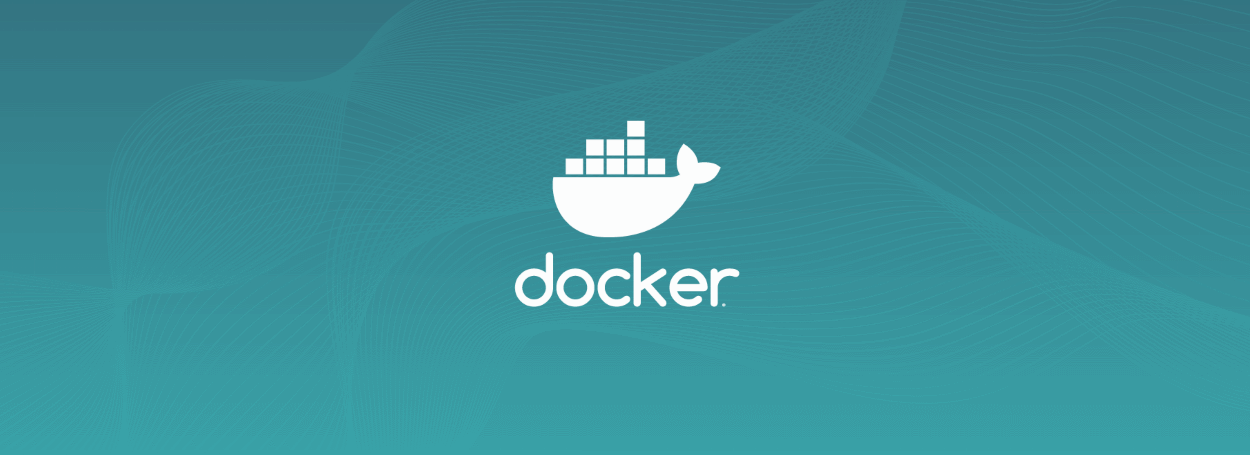
Docker is a containerization technology.
Docker has revolutionized the way developers build, ship, and run applications. It allows you to package applications in containers, which are lightweight, portable, and consistent across different environments. If you're a beginner looking to get started with Docker on macOS, this article will guide you through the installation and basic usage.
What is Docker?
Docker is a platform that uses containerization technology to allow developers to create, deploy, and run applications in isolated environments called containers. Containers share the same OS kernel but operate independently, making them much more lightweight than traditional virtual machines.
Why Use Docker?
Consistency: Docker ensures that your application runs the same way in different environments (development, testing, production).
Isolation: Each container runs in its own environment, preventing conflicts between applications.
Scalability: Easily scale applications by running multiple containers.
Efficiency: Containers use fewer resources than virtual machines.
Getting Started with Docker on macOS
Install Docker Desktop
Download Docker Desktop:
Go to the Docker Desktop for Mac website and download the installer.
Install Docker Desktop:
Open the downloaded
.dmgfile and drag the Docker icon to the Applications folder.
Start Docker Desktop:
Open Docker from your Applications folder. You may need to provide your system password for Docker to install its components.
Verify Installation:
Open a terminal and run the following command:
docker --versionThis command should return the installed version of Docker.
Basic Docker Commands
Now that you have Docker installed, let’s explore some basic commands.
Pull an Image:
Docker images are the blueprints for containers. You can pull an image from Docker Hub (the default public registry) using:
docker pull hello-world
Run a Container:
To run a container from the image you just pulled, use:
docker run hello-worldThis command will run a simple application that confirms Docker is working correctly.
List Running Containers:
To see all running containers, use:
docker psTo see all containers (including stopped ones), use:
docker ps -a
Stop a Container:
If you want to stop a running container, you can use:
docker stop <container_id>
Remove a Container:
To remove a stopped container, use:
docker rm <container_id>
Remove an Image:
To remove an image, use:
docker rmi <image_id>
Creating Your Own Dockerfile
A Dockerfile is a script that contains instructions on how to build a Docker image.
Create a New Directory:
mkdir my-docker-app cd my-docker-appCreate a Dockerfile:
Create a new file named
Dockerfile(no extension) and open it in a text editor. Add the following content:FROM alpine:latest CMD ["echo", "Hello, Docker!"]
Build the Image:
In the terminal, run:
docker build -t my-docker-app .
Run Your Image:
Finally, run your new image:
docker run my-docker-app
Conclusion
Docker is a powerful tool that can greatly enhance your development workflow. With this introduction, you should be able to install Docker on macOS and start using it to run containers and build your own images. As you become more comfortable with Docker, you can explore more advanced features like Docker Compose, networking, and orchestration with Kubernetes.
Happy Dockering!