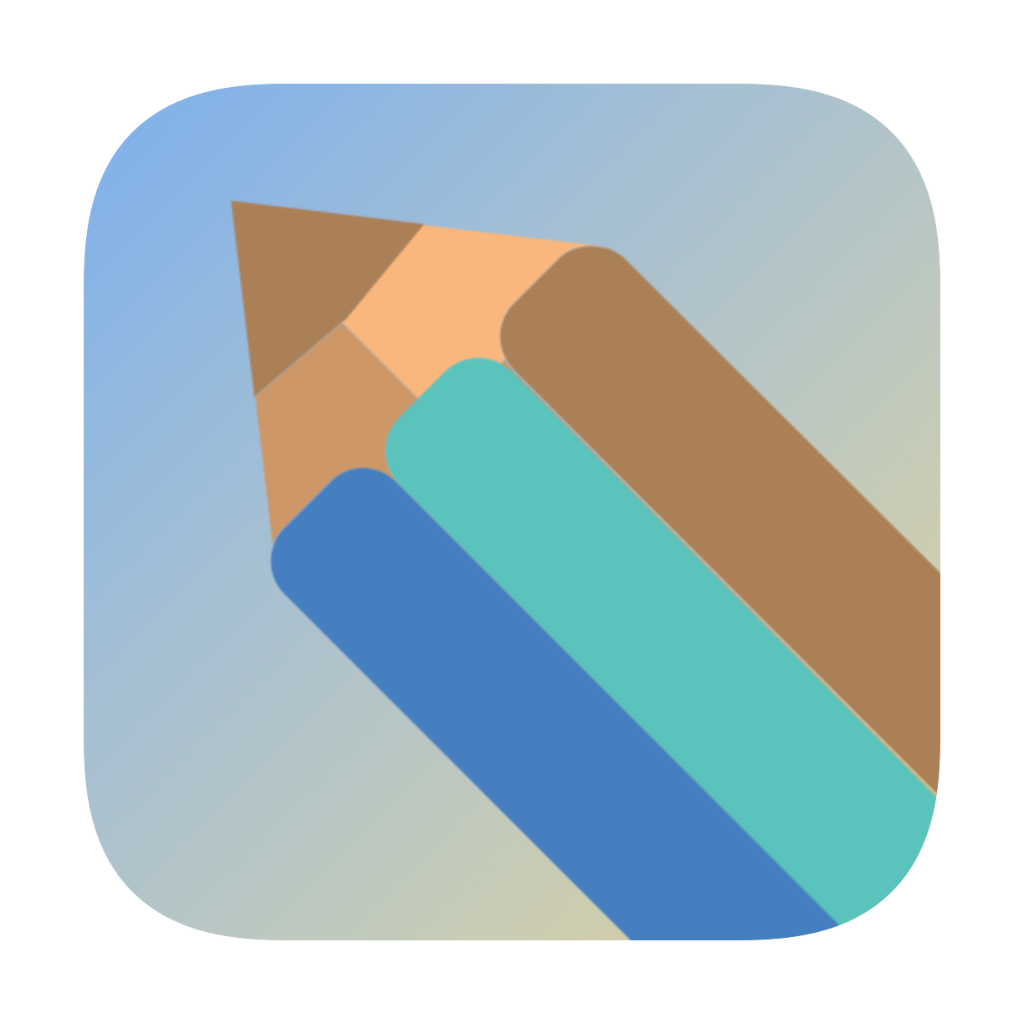02 - Docker 安装与配置
Docker 安装与配置
在开始使用Docker之前,我们需要先在系统上安装Docker。本文将介绍如何在不同操作系统上安装和配置Docker环境。
系统要求
在安装Docker之前,请确保你的系统满足以下要求:
Windows
- Windows 10 64位:专业版、企业版或教育版(Build 16299或更高版本)
- 启用Hyper-V和容器功能
- 至少4GB内存
macOS
- macOS 10.14 (Mojave)或更高版本
- 至少4GB内存
Linux
- 64位版本的Ubuntu、Debian、CentOS、Fedora等
- 内核版本3.10或更高
- 至少4GB内存
在Windows上安装Docker
安装Docker Desktop for Windows
- 访问Docker官网下载Docker Desktop for Windows安装程序
- 双击下载的安装文件(Docker Desktop Installer.exe)
- 按照安装向导的指示完成安装
- 安装完成后,Docker会自动启动
验证安装
打开命令提示符或PowerShell,运行以下命令:
docker --version
docker-compose --version
如果显示版本信息,说明安装成功。
在macOS上安装Docker
安装Docker Desktop for Mac
- 访问Docker官网下载Docker Desktop for Mac安装程序
- 双击下载的.dmg文件
- 将Docker拖到Applications文件夹
- 从Applications文件夹启动Docker
- 系统可能会要求输入密码以允许Docker安装其网络组件
验证安装
打开终端,运行以下命令:
docker --version
docker-compose --version
如果显示版本信息,说明安装成功。
在Linux上安装Docker
以Ubuntu为例,其他Linux发行版可参考Docker官方文档。
使用官方脚本安装(推荐新用户)
# 下载安装脚本
curl -fsSL https://get.docker.com -o get-docker.sh
# 执行脚本安装Docker
sudo sh get-docker.sh
手动安装
- 更新apt包索引并安装依赖:
sudo apt-get update
sudo apt-get install apt-transport-https ca-certificates curl gnupg lsb-release
- 添加Docker官方GPG密钥:
curl -fsSL https://download.docker.com/linux/ubuntu/gpg | sudo gpg --dearmor -o /usr/share/keyrings/docker-archive-keyring.gpg
- 设置稳定版仓库:
echo "deb [arch=amd64 signed-by=/usr/share/keyrings/docker-archive-keyring.gpg] https://download.docker.com/linux/ubuntu $(lsb_release -cs) stable" | sudo tee /etc/apt/sources.list.d/docker.list > /dev/null
- 安装Docker Engine:
sudo apt-get update
sudo apt-get install docker-ce docker-ce-cli containerd.io
将用户添加到docker组(避免每次使用sudo)
sudo usermod -aG docker $USER
注意:添加用户到docker组后,需要注销并重新登录才能生效。
验证安装
docker --version
Docker基本配置
配置Docker镜像加速
在国内使用Docker时,从Docker Hub下载镜像可能会很慢,可以配置镜像加速器来提高下载速度。
Windows和macOS(Docker Desktop)
- 右键点击系统托盘中的Docker图标
- 选择「Settings」(Windows)或「Preferences」(macOS)
- 点击「Docker Engine」
- 在配置文件中添加以下内容(以阿里云镜像为例):
{
"registry-mirrors": [
"https://registry.cn-hangzhou.aliyuncs.com"
]
}
- 点击「Apply & Restart」应用更改
Linux
- 创建或编辑daemon.json文件:
sudo mkdir -p /etc/docker
sudo nano /etc/docker/daemon.json
- 添加以下内容:
{
"registry-mirrors": [
"https://registry.cn-hangzhou.aliyuncs.com"
]
}
- 重启Docker服务:
sudo systemctl daemon-reload
sudo systemctl restart docker
配置Docker默认存储位置
默认情况下,Docker将所有数据存储在系统盘上,如果你的系统盘空间有限,可以考虑更改默认存储位置。
Windows(Docker Desktop)
- 右键点击系统托盘中的Docker图标
- 选择「Settings」
- 点击「Resources」>「Advanced」
- 在「Disk image location」中设置新的存储位置
- 点击「Apply & Restart」应用更改
macOS(Docker Desktop)
- 右键点击系统托盘中的Docker图标
- 选择「Preferences」
- 点击「Resources」>「Advanced」
- 在「Disk image location」中设置新的存储位置
- 点击「Apply & Restart」应用更改
Linux
- 停止Docker服务:
sudo systemctl stop docker
- 添加或修改/etc/docker/daemon.json文件:
{
"data-root": "/path/to/your/docker/data"
}
- 将现有Docker数据复制到新位置:
sudo rsync -aP /var/lib/docker/ /path/to/your/docker/data/
- 重启Docker服务:
sudo systemctl daemon-reload
sudo systemctl start docker
验证Docker安装和配置
运行以下命令来验证Docker是否正确安装和配置:
# 检查Docker版本
docker --version
# 运行hello-world容器测试
docker run hello-world
如果一切正常,你应该能看到”Hello from Docker!”的消息,这表明Docker已经成功安装和配置。
总结
本文介绍了如何在Windows、macOS和Linux系统上安装Docker,以及一些基本的配置选项。在下一篇教程中,我们将学习Docker的基本命令,开始创建和管理容器。