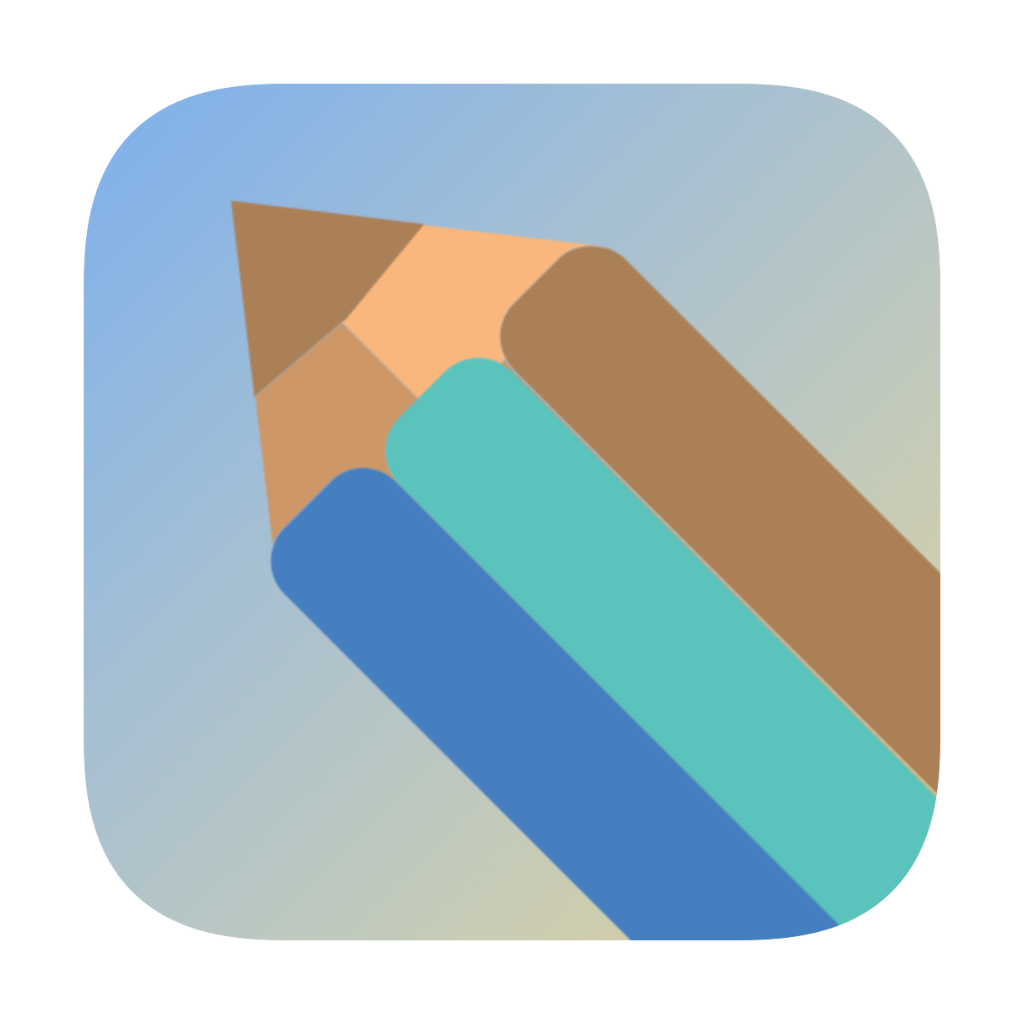在前面的章节中,我们已经成功创建了一个 MCP Server。现在,我们需要告诉 Cursor 如何找到并使用这个服务器。这一步是通过配置文件来完成的。
创建配置文件
-
首先,使用 Cursor 打开任意一个项目(可以是一个新项目或现有项目)。
-
在项目根目录下,创建
.cursor文件夹(如果还不存在的话):mkdir .cursor -
在
.cursor文件夹中创建mcp.json文件:touch .cursor/mcp.json -
将以下配置内容添加到
mcp.json文件中:{ "mcpServers": { "about-me": { "command": "uv", "args": [ "--directory", "/Users/{your_username}/Code/Playground/build_mcp_for_cursor/project", "run", "main.py" ] } } }
配置文件解析
让我们来理解这个配置文件的各个部分:
-
mcpServers
- 这是配置文件的主要部分,用于定义所有的 MCP 服务器
-
about-me
- 这是我们服务器的名称,需要与
FastMCP("about-me")中的名称保持一致 - 你可以根据需要修改这个名称,但要确保两处的名称相同
- 这是我们服务器的名称,需要与
-
command
- 指定使用什么命令来运行服务器
- 这里我们使用
uv,它是我们之前安装的包管理工具
-
args
- 命令的参数列表,包含:
--directory: 指定项目目录- 项目路径: 你需要将这里的路径替换为你自己的项目路径
run: uv 的运行命令main.py: 要运行的 Python 文件
- 命令的参数列表,包含:
启用 MCP 服务
配置文件创建完成后,我们需要在 Cursor 中启用这个服务:
-
打开 Cursor 设置
- Windows/Linux: 点击左下角的齿轮图标或使用快捷键
Ctrl + , - macOS: 点击左下角的齿轮图标或使用快捷键
Cmd + ,
- Windows/Linux: 点击左下角的齿轮图标或使用快捷键
-
在设置面板中:
- 在左侧边栏找到并点击 “MCP” 选项
- 你会看到我们刚刚添加的 “about-me” 服务
- 点击 “Enabled” 选项来启用这个服务
验证服务是否正常工作
现在我们可以测试服务是否正常工作:
-
打开 Cursor 的 Agent 模式
- 点击左侧边栏的 AI 图标
- 或使用快捷键打开 AI 面板
-
尝试以下测试问题:
Q: 我的名字是什么? A: [AI 会调用 get_user_name() 并返回 "Lucas Lee"] Q: 我几岁了? A: [AI 会调用 get_user_age() 并返回 30]
如果你收到了正确的回答,说明我们的 MCP Server 已经成功配置并正常工作了!
下一步
现在你已经成功配置并测试了 MCP Server,你可以:
- 添加更多自定义工具
- 修改返回的信息
- 实现更复杂的功能
- 探索其他 MCP 服务器的可能性