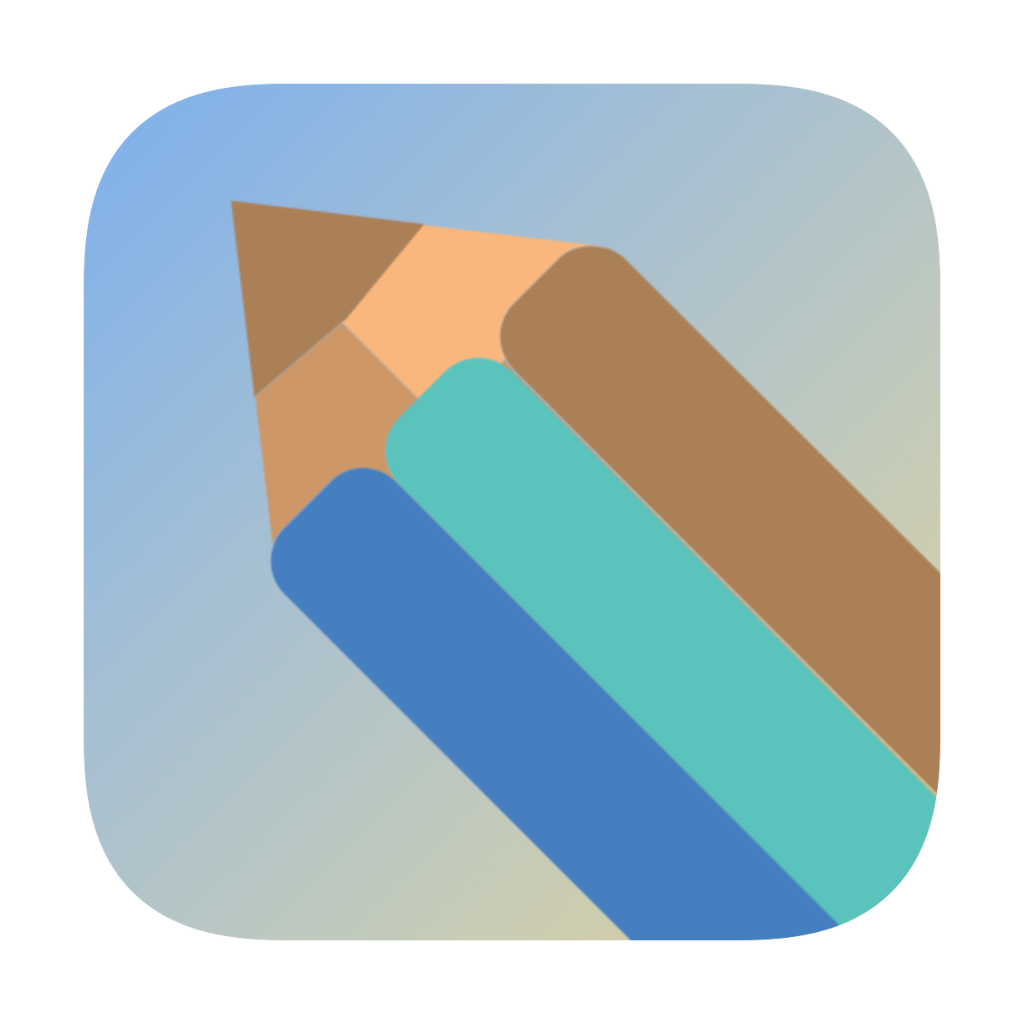Before we start developing our hotkey application, we need to set up the development environment. This chapter will guide you through all the necessary configurations.
Install Flutter SDK
-
Visit the Flutter official website to download the latest SDK: https://flutter.dev/docs/get-started/install/macos
-
Extract the downloaded file to your preferred location, for example:
Terminal window cd ~/developmentunzip ~/Downloads/flutter_macos_arm64_3.x.x-stable.zip -
Add Flutter to your environment variables by editing
~/.zshrcor~/.bash_profile:Terminal window export PATH="$PATH:~/development/flutter/bin" -
Run the following command to verify the installation:
Terminal window flutter doctor
Install Xcode
Since we’re developing a macOS application, we need to install Xcode:
-
Install Xcode from the Mac App Store
-
After installation, run the following command to accept the license agreement:
Terminal window sudo xcodebuild -license accept -
Install Xcode command-line tools:
Terminal window sudo xcode-select --install
Configure VS Code
-
Install VS Code: https://code.visualstudio.com/
-
Install necessary extensions:
- Flutter
- Dart
Enable macOS Desktop Support
-
Enable macOS desktop support:
Terminal window flutter config --enable-macos-desktop -
Verify that macOS is in the list of supported platforms:
Terminal window flutter devices
Verify Environment
Run the following command to check if the environment is configured correctly:
flutter doctorEnsure all check items show ✓. If there are any issues, follow the prompts to resolve them.
Common Issues
-
Slow Flutter SDK Download
- Use a mirror site
- Or use a proxy for downloading
-
Xcode Installation Failure
- Ensure Mac App Store login is working
- Check network connection
- Ensure sufficient disk space
-
VS Code Plugin Installation Failure
- Check network connection
- Try using a proxy
Next Step
Once the environment setup is complete, we can proceed to Create Project.